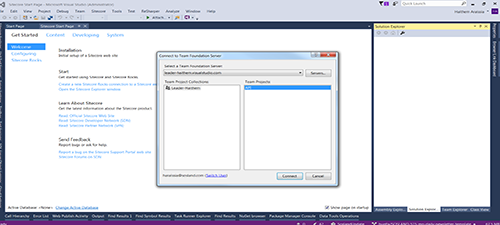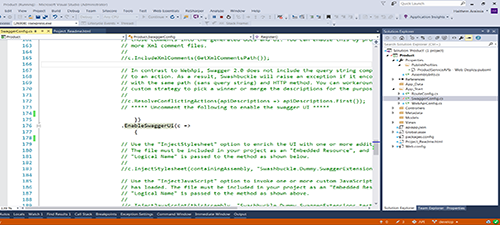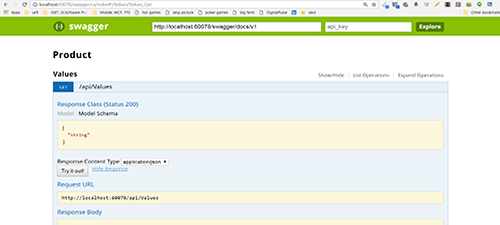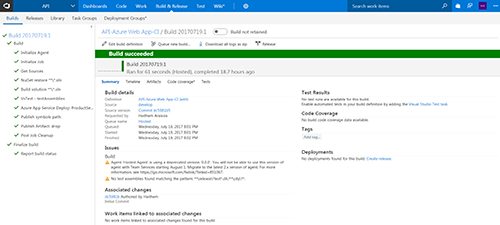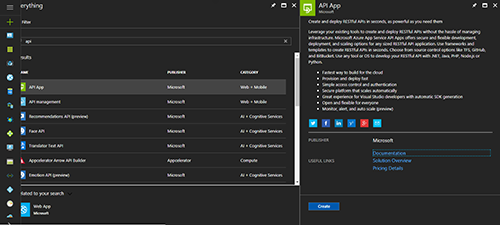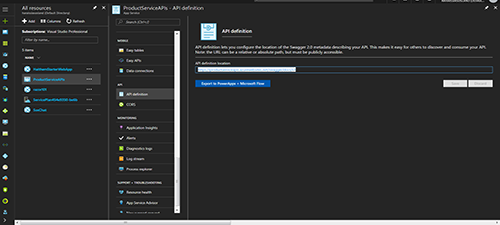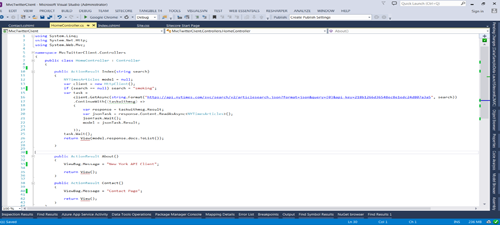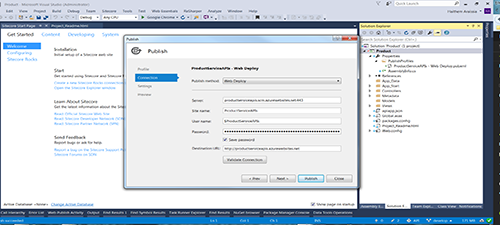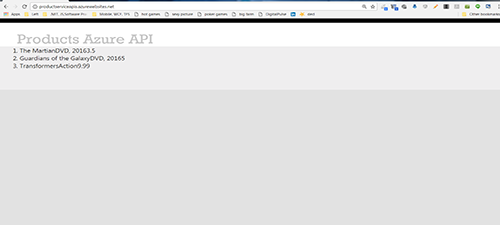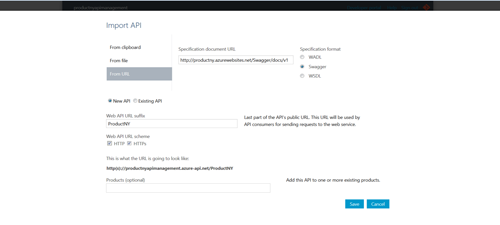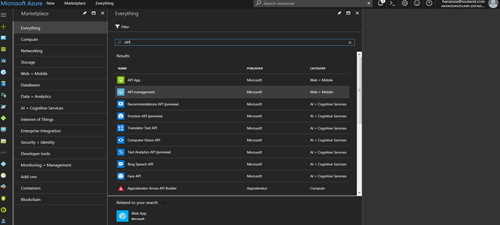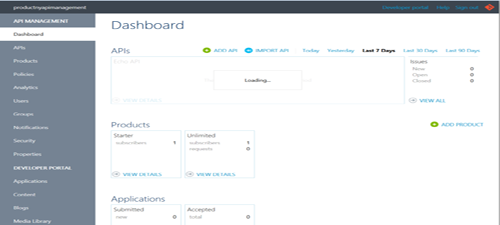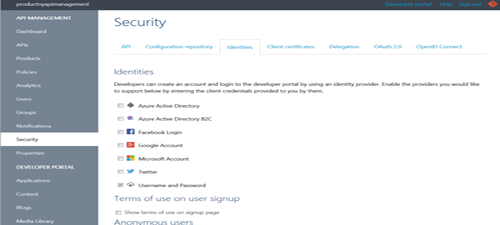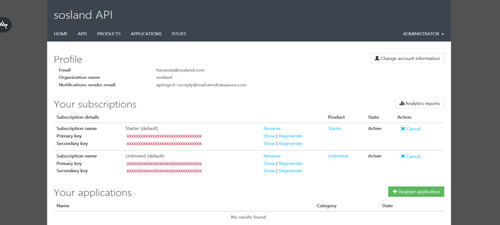Have a question about these tutorials, or want to suggest a new feature?
Get in touch with me, or drop me a line
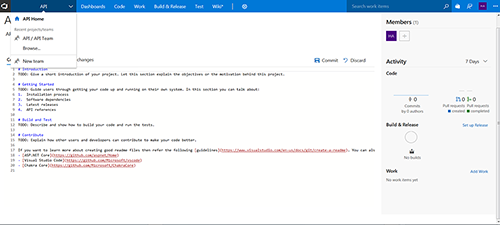
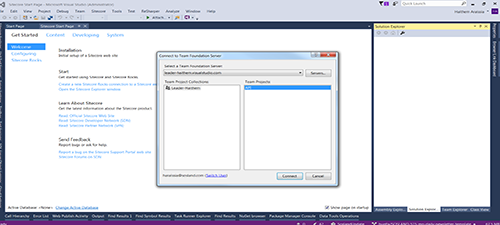
config.Routes.MapHttpRoute( name: "DefaultApi", routeTemplate: "api/{controller}/{id}",defaults:
new { id = RouteParameter.Optional } );